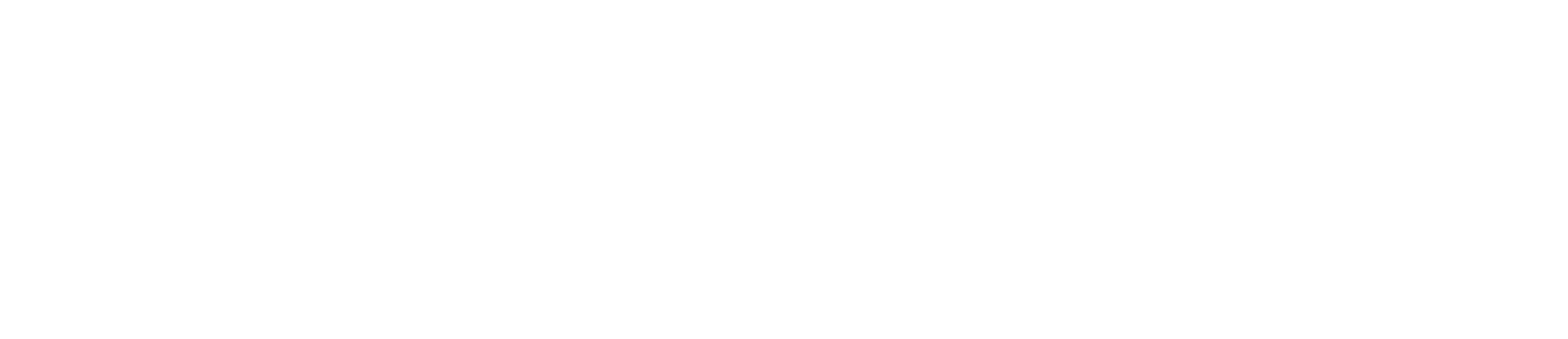FAQ's
Welcome to our FAQ, below we have tried to answer some of the most common questions.
Shipping & Returns
How much does shipping cost?
Shipping is free for all orders over $30. Otherwise it's anywhere from $4 to $20 depending on the product and selected shipping service.
How long does shipping take?
We ship out all orders within 24 hours, excluding weekends and holidays. Standard shipping arrives within 3-5 business days, while Expedited shipping arrives within 2-3 business days.
Do you accept returns?
We gladly accept returns of unused, undamaged or defective merchandise purchased online within 30 days from the original purchase date.
View our full returns policy
Computers
Common setup, pairing and related troubleshooting questions for our cycling computers
How do I remove my computer from the bracket?
To remove the computer from the bracket follow the steps below:
1. Grasp the front of the bracket just below the computer with your index finger.
2. Hold your other hand behind the computer to prevent it falling as the computer will pop out of the bracket quickly.
3. Push the computer forward and off the bracket.
4. The computer will disengage from the bracket once significant force has been applied.
*The computer must be mounted in the bracket band and securely fastened on the handlebars or stem prior to removal.
My analog wireless computer is displaying erratic speed data.
Are you riding with a headlight or other electronic device in close proximity to your computer when the issue occurs? If so you may be experiencing radio frequency interference.
Other than turning off the headlight or other electronic device, there are several solutions that can be done to address RF interference:
1. Mounting the light father away from the computer is the simplest way to remedy this issue.
Physically increase the distance between where the computer and headlight are mounted on the handlebars until the computer is outside the effective area of interference.
Often using a helmet mount for the headlight will position the light far enough away from the computer that the field of interference is negated. With most higher output LED headlights on the market today, this is the only real solution to prevent this sort of interference. Mounting higher lumen lights anywhere on the handlebars will position the computer within the effective range of the RF field.
2. Avoid running the light in flashing mode.
The way most lights run in flashing mode is by cycling the electrical current from the battery on and off many times a seconds. The downside is that this creates a strong RF field in the process.
3. Purchase a different computer.
Our Wired, Digital, GPS, and Bluetooth Smart computers are not affected by RF interference from lights.
4. Our AMPP800, AMPP1100, AMPP1700 and AMPP2200 series headlights are shielded to prevent RF interference.
How do I connect my AirGPS to the CATEYE cycling app?
The AirGPS has an always-active search mode that removes the need to navigate complex menu screens when pairing your computer with the cycling app.
1. Power on your device.
2. Click the start button on the CATEYE Cycling app (under 'Pair your device').
3. Your AirGPS should now be connected to the app.
My last AirGPS ride is not uploading to the CATEYE Cycling app.
The AirGPS does not save your ride data until the device has been powered off.
After powering off the computer, turn it on and connect to CATEYE Cycling and you should now see your ride on the import summary page.
Speed / Cadence / Heart Rate is flashing.
Have you changed the battery in the sensor?
It indicates the sensor battery is running low and should be replaced. Replace the coin
battery with a new one and press the RESET button on the sensor.
Cannot format the computer.
*Please note that the format procedure resets all data and settings back to default.
1. Hold down the MENU button (do not release it).
2. Press and release the AC button, and then release the MENU button.
If you see the screen for initial setup, the computer is properly formatted.
Cannot pair the sensor with the computer.
1. Ensure the battery insulation tab has been removed from the sensor if applicable to your model.
2. Follow the sensor pairing procedure indicated in the product manual.
Have you changed the battery in the sensor?
Replace the coin battery with a new one, press the RESET button on the sensor and pair with the computer again.
Tire size is not listed in the chart.
To determine the most accurate calibration number for your application (tire choice, body weight, etc.), or if your tire size is not listed in the chart, determine calibration number by performing a 'tire roll out':
1. Mark a spot on the floor, and line up the tube's valve stem with it. You'll want to choose the wheel that corresponds to the computer's sensor.
2. Running the usual tire pressure and with the rider's weight on the bike, roll the tire out one full revolution. When the valve stem comes back around to the ground, make a second mark on the floor. Measure the distance on the floor from point to point.
3. Record this number in mm if your computer requires a 4 digit calibration number (or multiply inches by 25.4 for mm). Record the number in cm if your computer requires a 3 digit calibration number.
4. Enter this number in your computer for your wheel circumference.
The computer display is unresponsive after pairing to the CATEYE cycling app.
The display of Bluetooth® computers such as the Padrone Digital and AirGPS is disabled while connected to the CatEye Cycling App.
Disconnect your computer from the app to resume normal use.
My sensor is paired but does not register speed when riding.
1. Please confirm the magnet is aligned with the indicated sensor zone.
2. The distance between the magnet and sensor must be no more than 1/4 in or 5 mm apart.
The set button does not work on my Velo 7, Velo 9 or Enduro wired cycling computer.
Avoid placing the computer face down when pressing the set button as this can engage the mode button on the face of the computer and prevent activation of the set button.
We recommend using a stylus or similar and positioning the computer on its side when pressing the set button.
Front & Rear Lights
Below are some common questions about our headlights and safety lights
How should I store my rechargeable headlight or safety light for long periods?
It is recommended to store the light in a cool and dry place, and charge the lithium-ion / polymer battery for 30 minutes every 6 months.